



 )
)
|
Fotos e especificações HTC One dual sim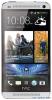 |
por este dispositivo também tem outras instruções :
Facilidade de uso
Нажмите папку, чтобы открыть ее. 2. Удалите приложение из папки: • Если папка находится на Начальном экране, то нажмите и удерживайте приложение, и затем перетащите его на Начальный экран или на значок , чтобы удалить. • При удалении приложения из папки на панели запуска переключитесь в режим просмотра "Все приложения", а затем перетащите приложение за пределы папки. Если в папке остался только один элемент, он автоматически выносится из папки, а сама папка удаляется. Добавление панели Начального экрана Добавьте дополнительный Начальный экран, если у вас много виджетов, приложений и ярлыков, к которым вы хотите иметь быстрый доступ. 1. Откройте панель Уведомления и нажмите > Персонализация. 2. Нажмите Настройка главного экрана. 3. Нажмите Добавить панель. Появится новый Начальный экран. Вы можете начать добавлять на него виджеты, приложения и ярлыки. Чтобы удалить панель, нажмите и удерживайте ее, а затем перетащите на значок . Изменение мелодии звонка, уведомлений и звуков 1. Откройте панель Уведомления и нажмите > Персонализация. 2. В меню "Звук" можно изменить мелодию звонка, звуки уведомлений и будильника. Откройте приложения Сообщения, Почта, Календарь и Задачи, чтобы выбрать звуки для новых сообщений, эл. почты и напоминаний календаря соответственно. Хотите, чтобы будильники звучали громче, а уведомления тише? В меню "Настройки" нажмите Звук > Громкость и установите уровни громкости для каждого типа звуков. 68 Индивидуальная настройка Переупорядочивание вкладок приложений Вы можете добавлять или переупорядочивать вкладки в некоторых приложениях, чтобы упростить доступ к наиболее важной информации. 1. Откройте приложение, имеющее вкладки. 2. Нажмите и удерживайте вкладку, пока не увидите экран переупорядочивания вкладок. 3. Вы можете сделать следующее. • Выберите вкладки, которые вы хотите добавить. • Измените порядок расположения вкладок. Нажмите и удерживайте значок рядом с вкладкой, а затем перетащите ее на новое место. 4. Нажмите Готово. Настройка стиля экрана блокировки Выберите любой из имеющихся вариантов экрана блокировки. Некоторые экраны блокировки допускают индивидуальную настройку. 1. Откройте панель Уведомления и нажмите > Персонализация. 2. Нажмите Стиль экрана блокировки. 3. Проводите пальцем по экрану, чтобы выбрать стиль экрана блокировки. 4. Нажмите на стиль экрана блокировки, чтобы предварительно просмотреть его. Если вы хотите настроить другие его параметры, нажмите Настройки. 5. Нажмите Применить. Скрытие информации о пропущенных вызовах и сообщениях на экране блокировки На экране блокировки отображается информация о пропущенных вызовах и сообщениях. Хотите скрыть эти данные? 1. Откройте панель Уведомления и нажмите > Безопасность. 2. Снимите флажки Уведомления о вызовах и Показывать содержание сообщений. 69 Индивидуальная настройка Защита HTC One с помощью персональной идентификации Вы можете разблокировать телефон одним своим взглядом. Защитите свою личную информацию и исключите возможность использования HTC One другими людьми без вашего разрешения, установив фото-пароль. 1. Откройте панель Уведомления и нажмите > Безопасность. 2. Нажмите Блокировка экрана > Фото-пароль. 3. Нажмите Задать и следуйте указаниям на экране. 4. Выберите дополнительный способ блокировки для использования в случае, если телефон не распознает вас. 5. Нажмите Блокировать телефон после:, а затем укажите время бездействия, по истечении которого экран будет блокироваться. Вы также можете нажать Настройка распознавания на экране Безопасность, чтобы научить HTC One распознавать ваше лицо в различных ситуациях, например, когда вы наденете очки или решите отрастить бороду. Вам придется разблокировать экран каждый раз при включении HTC One или по прошествии определенного времени бездействия. Для дополнительного усиления защиты установите флажок Проверка жизнеспособности на экране "Безопасность". В этом случае для разблокирования экрана вам будет предложено мигнуть. 70 Телефонные вызовы Телефонные вызовы Выполнение вызова с помощью функции "Интеллектуальный набор номера" Вы можете либо просто набрать номер, либо воспользоваться функцией "Интеллектуальный набор номера" для быстрого выполнения вызова. Функция Интеллектуальный набор номера позволяет найти и позвонить сохраненному/ синхронизированному контакту или по номеру из вашего журнала вызовов. 1. Откройте приложение Телефон. 2. Введите телефонный номер или первые несколько букв имени контакта, чтобы увидеть первый совпадающий контакт. При обнаружении нескольких совпадений вам будет сообщено их количество. Например, нажмите "8 СОВПАДЕНИЙ", чтобы увидеть все 8 совпадений. 3. Нажмите на контакт, которому вы хотите позвонить. 4. Нажмите на кнопку вызова, соответствующую карте, которую вы хотите использовать. • Чтобы просмотреть другие телефонные номера контакта, нажмите рядом с именем контакта. • Если в номере телефона присутствует добавочный номер, нажмите после подключения к главной линии и наберите добавочный номер. 5. Для завершения разговора нажмите Завершить....















